 |
| Tutorial Cara Instal BlankOn Untuk Pemula |
Oke, kita langsung praktek…
Untuk menginstall BlankOn, pertama kita masuk ke BIOS lalu setting agar “booting” ke media eksternal (pada kasus ini USB).
Setting BIOS
Nah, untuk masuk ke BIOS caranya bisa berbeda-beda. Namun biasanya pada komputer bisa dengan menekan tombol delete. Sedangkan untuk Notebook silahkan sesuaikan dengan merk-nya masing-masing.Pada kasus saya sendiri untuk Axioo PICO bisa menekan tombol F2 dan F9 untuk HP Elitebook 2560p.
Setelah berhasil mengarahkan media booting ke USB, kita tunggu sampai booting selesai.
Biasanya sih cuma makan waktu sekitar 1-2 menit aja, tergantung dari spesifikasi pc/lepi yang kita punya pastinya.
Pembuatan Partisi Root Dan Swap
Setelah berhasil booting, kita akan disuguhkan dengan tampilan seperti berikut; |
| Tutorial Cara Instal BlankOn Untuk Pemula |
Karena kita akan membuat partisi, maka kita pilih (klik) Continue Using Live CD agar kita dibawa ke desktop BlankOn.
Setelah “masuk” ke desktop BlankOn, kemudian kita cari pojok kiri atas lalu ketik GParted, kemudian klik.
 |
| Tutorial Cara Instal BlankOn Untuk Pemula |
GParted adalah sebuah software yang akan kita gunakan untuk membuat partisi yang dibutuhin BlankOn.
Kalo di Windows, fungsinya sama kayak software Partition Magic.
Akan tampil aplikasi GParted beserta susunan partisi pada hardisk yang kita miliki. Nah, karena disini saya akan menghapus Sistem Operasi Windows pada partisi (drive) C yang ditandai dengan /dev/sda2 (lihat tabel Partitions) maka caranya kita pilih /dev/sda2 kemudian klik kanan lalu pilih delete.
 |
| Tutorial Cara Instal BlankOn Untuk Pemula |
Maka akan terhapus partisi C atau /dev/sda2 dan tampilannya akan berwarna abu-abu (kosong) seperti gambar berikut;
 |
| Tutorial Cara Instal BlankOn Untuk Pemula |
Kemudian kita lakukan hal yang sama untuk partisi System Reserved.
Partisi ini biasanya bawaan (dibuat) Windows saat pertama kali kita menginstallnya kedalam komputer.
Karena kita bakal pake BlankOn, jadi jenis partisi tadi udah gak kita butuhin lagi, jadi mending kita hapus aja.
Lumayan buat memperluas hardisk kita.
Cara menghapus partisi System Reserved masih sama kayak menghapus partisi C sebelumnya. Tinggal dipilih partisinya kemudian klik kanan lalu pilih delete.
Supaya lebih jelas lagi bisa lihat gambar dibawah;
 |
| Tutorial Cara Instal BlankOn Untuk Pemula |
Setelah dua partisi yang sebelumnya diisi oleh Windows terhapus, maka secara otomatis akan menghasilkan satu buah partisi nganggur.
Partisi inilah yang nantinya akan kita pecah kembali menjadi 2 partisi, yaitu 1 untuk partisi root dan 1 lagi untuk partisi swap yang dibutuhkan untuk menginstall BlankOn.
Untuk contoh partisi “nganggur” nya bisa kita lihat pada gambar berikut;
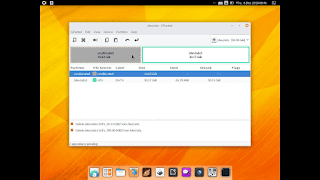 |
| Tutorial Cara Instal BlankOn Untuk Pemula |
Oke, daripada nganggur kasian juga kan ya, mending kita kasih “dia” tugas aja.
Sekarang kita bikin partisi root untuk menginstall sistem BlankOn. Caranya cukup klik kanan dipartisi tersebut kemudian kita klik New.
Untuk lebih jelasnya bisa melihat gambar berikut;
 |
| Tutorial Cara Instal BlankOn Untuk Pemula |
Kemudian kita pilih File System Ext4 dan tentuin jumlah (ukuran) partisinya. Jangan diabisin semua, karena kita bakal butuh beberapa giga untuk partisi swap.
Untuk Label sendiri boleh diisi boleh kosong, gimana nyamannya aja lah.
Kalo udah yakin dengan “size” nya, kita klik Add.
Buat lebih jelasnya bisa kalian lihat pada gambar berikut;
 |
| Tutorial Cara Instal BlankOn Untuk Pemula |
Selanjutnya, kita bikin lagi satu partisi buat swap, caranya masih sama kok. Bedanya pada bagian File System kita pilih linux-swap (biasanya berwarna merah).
Lagi-lagi untuk label boleh dikosongin atau boleh diisi, bebas-bebas aja lah ya.
Kalo udah yakin sama setingannya kita klik Add.
Buat lebih jelasnya lagi bisa lihat gambar berikut;
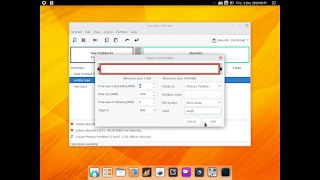 |
| Tutorial Cara Instal BlankOn Untuk Pemula |
Nah, kalo partisi root sama swapnya udah diibikin, maka susunan partisi hardisk kita bakal kayak gini;
- sda1 untuk root
- sda2 untuk swap
- sad3 untuk data (NTFS)
Untuk lebih jelasnya bisa lihat gambar berikut;
 |
| Tutorial Cara Instal BlankOn Untuk Pemula |
Nanti bakal muncul notifikasi, kita pilih aja Apply untuk memulai prosesnya;
 |
| Tutorial Cara Instal BlankOn Untuk Pemula |
Proses “pembuatan” partisi pun akan berjalan, mulai dari menghapus partisi sebelumnya dan membuatkan partisi baru sesuai dengan “settingan” yang udah kita bikin pada tahapan sebelumnya.
Buat lebih jelasnya lagi bisa lihat gambar berikut;
 |
| Tutorial Cara Instal BlankOn Untuk Pemula |
Kalo prosesnya udah selesai, kita klik Close.
Nah, sekarang partisi akhirnya akan seperti berikut;
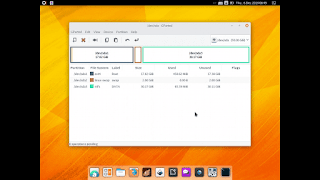 |
| Tutorial Cara Instal BlankOn Untuk Pemula |
Sekarang aplikasi Gpartednya udah bisa kita tutup.
Praktik Install BlankOn
Kemudian kita buka lagi Applications di pojok kiri atas lalu cari (ketik) Install BlankOn seperti gambar berikut; |
| Tutorial Cara Instal BlankOn Untuk Pemula |
Kemudian kita akan dibawa kembali ketampilan awal saat pertama kali booting BlankOn.
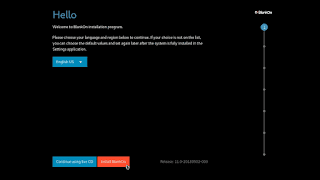 |
| Tutorial Cara Instal BlankOn Untuk Pemula |
Oia, seperti yang udah saya bilang sebelumnya bahwa BlankOn menyediakan pilihan Bahasa Indonesia, jadi kita bisa memilihnya dengan mengklik pada bagian English US → Bahasa Indonesia.
Kalo bahasanya udah dipilih, sekarang kita klik Install BlankOn untuk memulai installasi.
 |
| Tutorial Cara Instal BlankOn Untuk Pemula |
Selanjutnya kita pilih domisili kita, secara default kita akan “dipilihkan” lokasi Jakarta.
Untuk “lokasi” nya sendiri BlankOn “hanya” menyediakan beberapa saja (biasanya dibagi per zona waktu) seperti Jakarta untuk WIB, Pontianak untuk WITA, Makasar dan Jayapura untuk WIT.
Biasanya kalo komputer kalian terhubung ke internet, kalian bisa juga memilih lokasi yang lebih spesifik seperti Bandung, Bogor dan sebagainya.
Kita klik Next untuk melanjutkan;
 |
| Tutorial Cara Instal BlankOn Untuk Pemula |
Kemudian pada bagian Select Drive kita klik lalu pilih hardisk yang akan kita gunakan untuk installasi.
Pada kasus saya sendiri nama (merk) hardisknya ATA VBOX HARDDISK karena saya mempraktekkan installasi ini dengan cara Virtualisasi.
Buat kalian yang punya dua hardisk dalam 1 PC, fitur ini sangat penting banget.
Jangan sampai salah pilih ya.
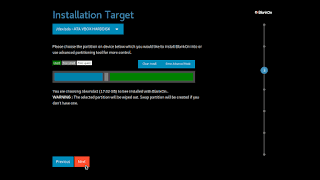 |
| Tutorial Cara Instal BlankOn Untuk Pemula |
Kemudian kita klik pada partisi root yang barusan kita buat.
Karena tadi kita bikin partisi root-nya diawal, jadi dia akan ada dibarisan pertama dari kiri.
Kalo udah di klik warnanya akan berubah menjadi biru, kemudian kita klik Next untuk melanjutkan installasi.
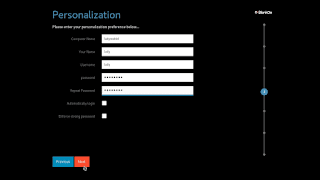 |
| Tutorial Cara Instal BlankOn Untuk Pemula |
Dibagian ini kita isi sama informasi komputer kita.
Disesuain sama kebutuhan aja ya.
Contohnya,
- Computer Name : Nama yang muncul ketika terhubung kejaringan kantor (internal)
- Your Name : Nama pemilik Komputer
- User Name : User name untuk login
- Password : Isi dengan password kalian
- Repeat Password : Ketik ulang passwordnya
- Kalo pengen otomatis login bisa diklik bagian Automatically login. Tenang aja, semua data disini masih bisa kita ubah setelah proses installasinya selesai kok.
 |
| Tutorial Cara Instal BlankOn Untuk Pemula |
Dibagian ini kita akan dikasih tau rangkuman dari installasi yang kita gunakan, mulai dari hardisk yang dipilih, susunan partisi, nama komputer, nama user, dan sebagainya.
Dicek dulu aja ya, kalo ada data yang mau diubah bisa klik Previous, tapi kalo udah yakin sama setingannya bisa langsung klik Install.
 |
| Tutorial Cara Instal BlankOn Untuk Pemula |
Proses “transfer” ISO BlankOn kedalam hardisk-pun akan berjalan, lamanya tergantung dari spesifikasi komputer yang kalian miliki ya.
Siapin aja cemilan cepuluh buat nunggu.
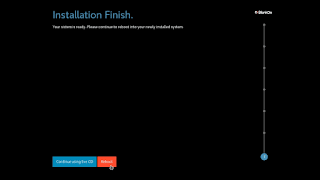 |
| Tutorial Cara Instal BlankOn Untuk Pemula |
Kalo proses installasinya udah beres, kita bisa klik Reboot.
Biasanya bakal muncul perintah untuk mengeluarkan media installer (USB/DVD) yang kita gunakan, kemudian tekan Enter.
| Tutorial Cara Instal BlankOn Untuk Pemula |
Nah… Setelah proses yang cukup panjang, akhirnya BlankOn sudah bisa kita gunakan secara “full” dikomputer kita.
Video Tutorial Install BlankOn
Kalo kalian lebih terbiasa mengikuti tutorial versi video, bisa melihatnya dibawah;Untuk BAB II ini kita cukupkan, pada BAB selanjutnya kita akan beralih ke beberapa hal yang sebaiknya kita lakukan setelah menginstall BlankOn.

Belum ada tanggapan untuk "Tutorial Cara Instal BlankOn Untuk Pemula"
Posting Komentar
Semua komentar yang masuk saya moderasi, hal ini untuk menghindari spam dan informasi yang tidak berkaitan dengan topik pembahasan.
Silahkan berkomentar dengan bijak.